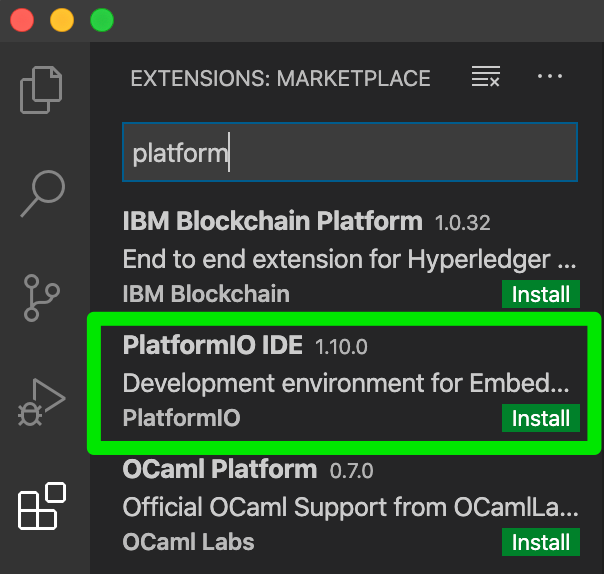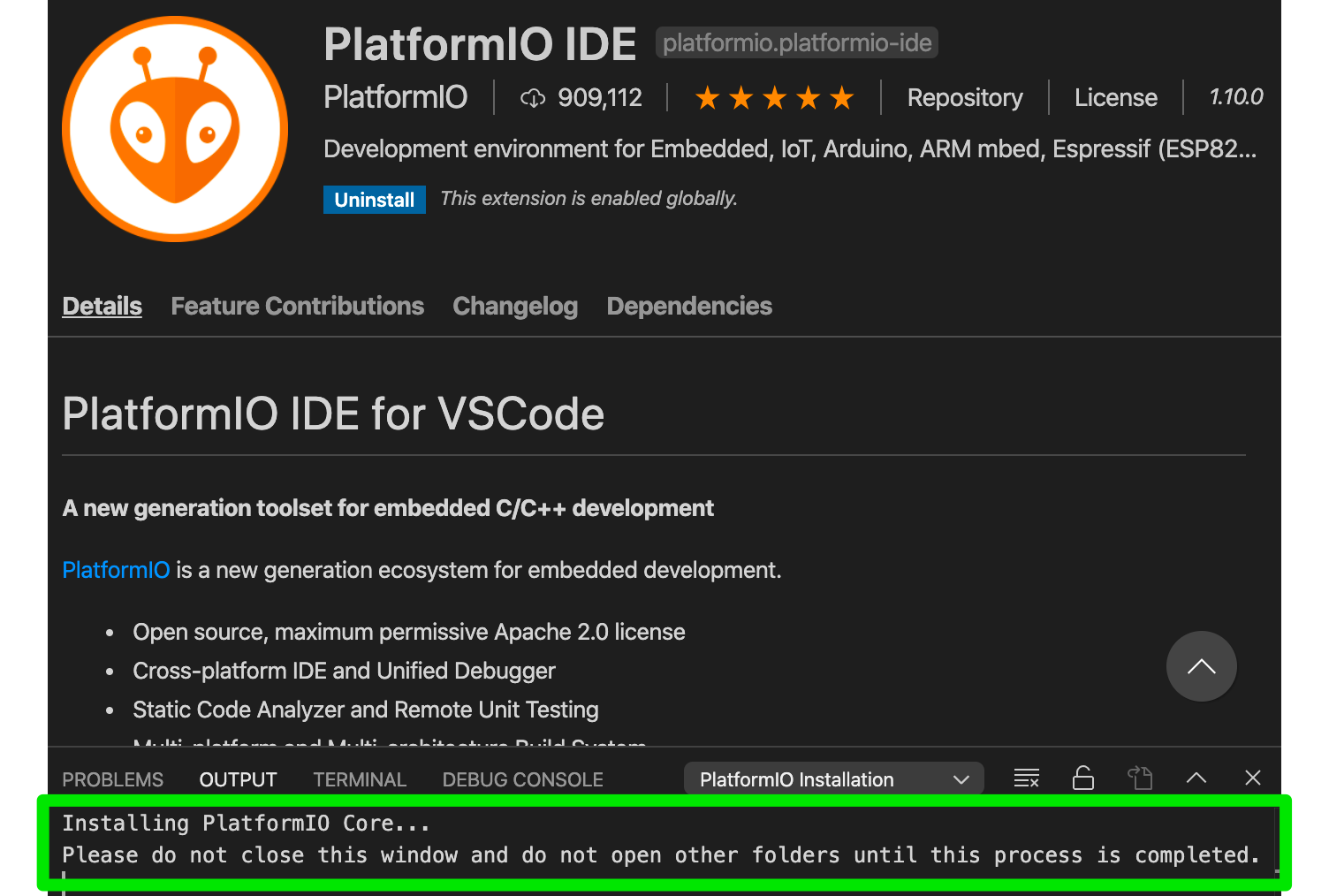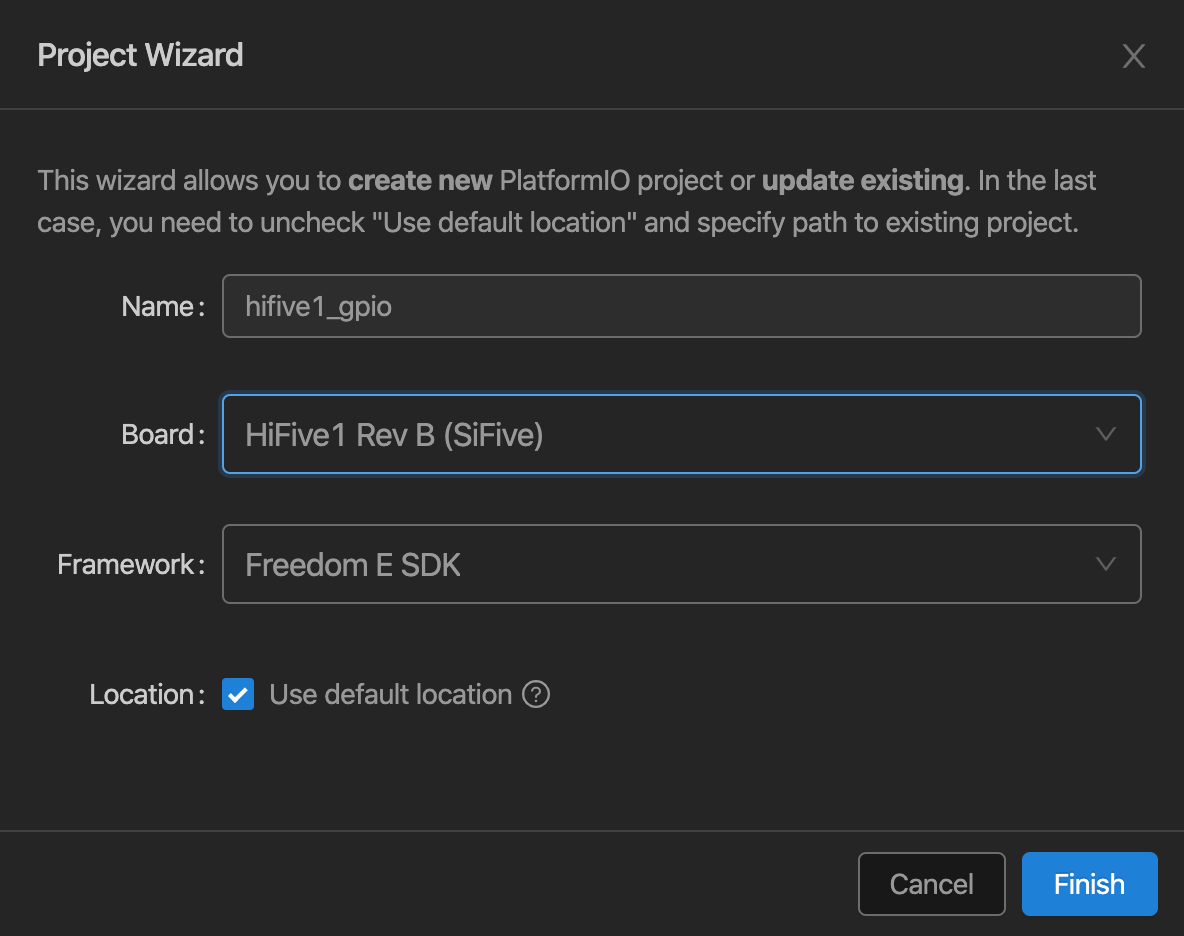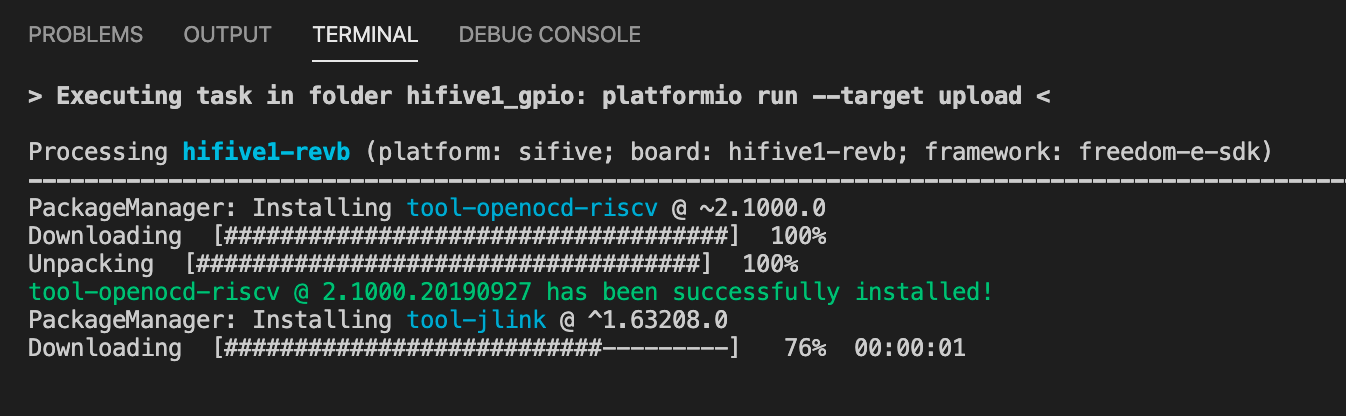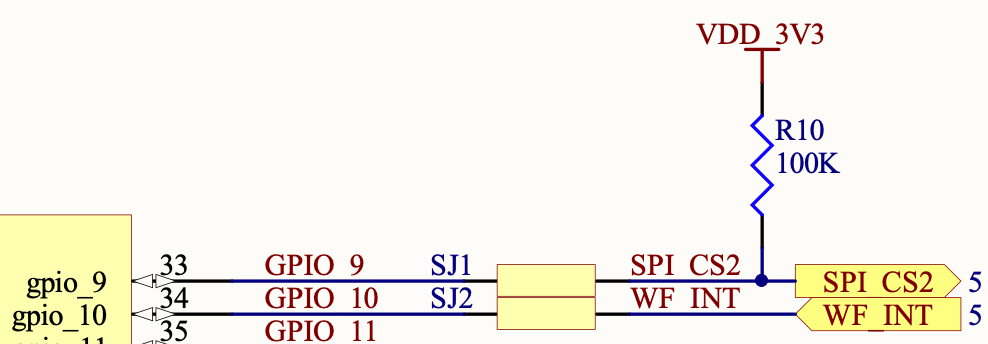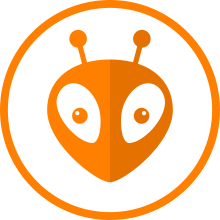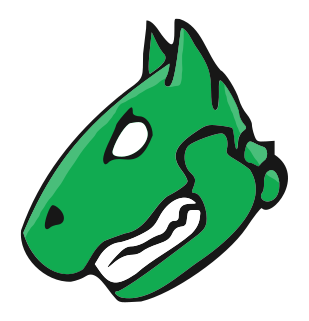In our last post we looked at the GPIO pins of the SiFive HiFive1 Rev B board, and in this one we will continue doing so, but let’s take a look at PlatformIO on that journey. PlatformIO bills itself as “A new generation ecosystem for embedded development” and aims to really simplify pulling together all of the tools needed for embedded development. In our introduction to the HiFive1 Rev B we outlined all of the packages you needed to install and configure to get started with the board. Cross-compilers, JTAG daemons, remote debug tools, SDKs, and so on. What if we could skip all that, not just for one microcontroller platform, but for hundreds of them? Enter PlatformIO.
Installing PlatformIO
PlatformIO, while compatible with a number of popular editors (Sublime Text, Atom, etc.), really shines with Visual Studio Code. While VSCode has features I don’t find appealing (horizontal bars on my code), it is very configurable and I can turn them off and enable Emacs keybindings. After some time with VSCode and PlatformIO, I really began enjoying how straightforward it was to work with the HiFive1 Rev B.
Installing PlatformIO is simple with Visual Studio Code. Open the Extensions panel and search:
Click on Install. You’ll see a “landing page” of sorts for PlatformIO and a window open up on the bottom indicating it is being installed and configured.
Once PlatformIO is installed we’ll create a project for use with our HiFive1 Rev B board. Click on the PlatformIO Projects button and then Create New Project.
This is where PlatformIO really shines. There are over 800 boards to choose from, and depending on the board, multiple frameworks to work with. For example, with the HiFive1 Rev B you can use either the Freedom E SDK (which we use), or the Zephyr RTOS.
Creating a New File
Obviously we’ll need to write some code, so in your project right-click on src and select New File.
Visual Studio Code will prompt you to name the file in the project explorer; ours is named simply main.c. We’ll do the GPIO equivalent of a Hello World by blinking the onboard green LED:
|
1 2 3 4 5 6 7 8 9 10 11 12 13 14 15 16 17 18 19 20 21 22 23 24 25 26 |
#include <stdio.h> #include <time.h> #include <metal/gpio.h> void delayForSeconds(unsigned seconds) { time_t timeout; timeout = time(NULL) + seconds; while (timeout > time(NULL)); } int main(void) { struct metal_gpio* gpio_device = metal_gpio_get_device(0); if (!gpio_device) { printf("Unable to obtain GPIO device\n"); return -1; } while (1) { metal_gpio_enable_output(gpio_device, 19); // Turn on onboard green LED delayForSeconds(1); metal_gpio_disable_output(gpio_device, 19); // Turn off delayForSeconds(1); } return 0; } |
Building and Uploading
PlatformIO automates and streamlines installation of the correct toolchain, debugger, SDK and so on. To build your project there is a checkmark on the bottom of the editor window; if you hover over it you’ll see the label PlatformIO: Build. Click on it and scroll through the output to see what PlatformIO is doing; I’ve found it very helpful to read everything that is going on.
Uploading your project to the HiFive1 Rev B is as simple as clicking the right arrow that is labeled PlatformIO: Upload. Again, if this is your first time using PlatformIO on a given environment you can see it’s installing what’s necessary to upload to your board.
Here is a great example of what PlatformIO is doing in the background:
While it’s possible to do this by hand (and we have!), how nice it is to have it done automatically for you.
Serial Output
PlatformIO does have the ability to open a serial monitor to your HiFive1 Rev B board, though you may have to do a bit of configuration here. Open the project’s platformio.ini and ensure that your environment configuration has monitor_speed=115200 set. This will tell PlatformIO to use 115200 baud to communicate on the serial port. Then open the serial monitor with the “electric plug” icon and choose the first usbmodem port you see.
I typically prefer to use screen on macOS for this – the console output in Visual Studio Code is nice, but I’m used to screen and like having it in a separate terminal window altogether. For example, typing screen /dev/cu.usbmodemIDENTIFIER 115200 (where IDENTIFIER will be specific to your machine) will bring up the serial console to the board.
Testing the GPIO Pins
Okay, PlatformIO is ready to go and we’re going to take a look at the GPIO pins on the HiFive1 Rev B again. I’ve learned a bit since writing about them in this post. For starters, digital pin 14 on the header is not connected and there is no mapping of a pin from the GPIO device.
In addition, pins 11, 12, and 13 on the header correspond to the MOSI, MISO, and SCK signals for the SPI device; since they are tied to SPI writing a digital one to them has no effect. On the other hand, you can write a 1 to pin 10 (SPI SS) and get an output.
That said, you can use the I2C pins (digital pins 18 and 19) and write a digital one or zero to them as long as we’re willing to give them up as I2C pins.
Pins 15 and 16 are interesting. If you look at the HiFive1 Rev B schematic for J4 (the Arduino 6 pin block on the bottom left of the ESP32) you see GPIO 9 and GPIO10 map to DIG15 and DIG16. But then going over here we see that:
- GPIO9 is tied to a line labeled SPI_CS2 which comes from the ESP-SOLO-1
- GPIO10 is tied to a line labeled WF_INT which comes from the ESP-SOLO-1
The schematic notes “Solder across SJ1 to connect GPIO_9 to SPI_CA2” (I think that is a typo). On the physical board I cannot find SJ1 or SJ2, so I’m assuming these connections are present.
So, what does that gives us in the end?
- DIG2 – easy to use to drive a digital output
- DIG3 – easy to use to drive a digital output, but doing so interferes with the onboard LED
- DIG4 – easy to use to drive a digital output
- DIG5 – easy to use to drive a digital output, but doing so interferes with the onboard LED
- DIG6 – easy to use to drive a digital output, but doing so interferes with the onboard LED
- DIG7 – easy to use to drive a digital output
- DIG9 – easy to use to drive a digital output
- DIG10 – easy to use to drive a digital output, but doing so interferes with using SPI
- DIG17 – easy to use to drive a digital output
- DIG18 – easy to use to drive a digital output, but interferes with I2C
- DIG19 – easy to use to drive a digital output, but interferes with I2C
In the next post I’m going to be building an I2C circuit that contains 4 EEPROMs, each of which will have the same address. To do so I want to use two digital output pins to specify which I2C chip to work with, so to make life easy I want to choose pins that won’t interfere with anything else. DIG2, DIG4, DIG7, DIG9, and DIG17 are my best bests, and since DIG2 and DIG4 are on the same side of the board I’ll start there.
Conclusion
PlatformIO is pretty damn slick if you ask me and worth checking out if you are just starting with the HiFive1 Rev B. While I still recommend that you understand cross-compilers and the underlying tools that go into supporting such a platform, it really does take the hassle out of downloading and configuring everything!
If you have a HiFive1 Rev B board, try checking out our GPIO project. I have no doubt that you’ll be able to build and upload it with minimal fuss using PlatformIO.